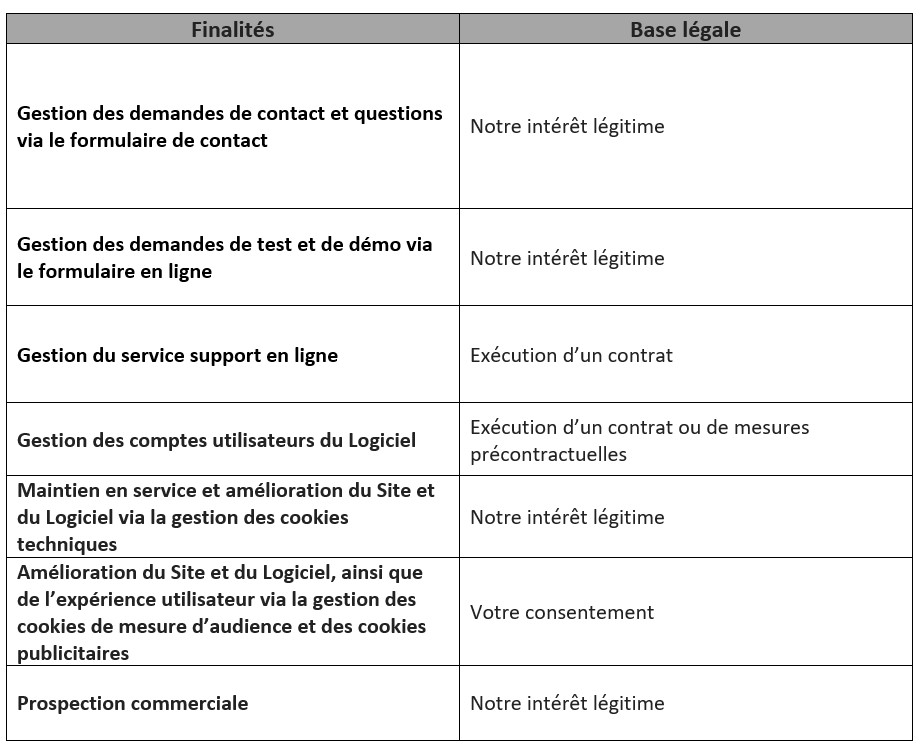Politique de confidentialité
POLITIQUE DE CONFIDENTIALITE POUR LES SITES WEB DR SANTE
La société CALIMAPS, éditeur du logiciel DrSanté, dont le siège social est situé 7 BIS rue Guillaume Brochon, 33000, Bordeaux, France, en sa qualité de responsable du traitement, attache une grande importance à la protection et au respect de votre vie privée.
La présente politique (ci-après dénommée la « Politique ») vise à vous informer, conformément au Règlement n°2016-679 du 27 avril 2016 relatif à la protection des personnes physiques à l’égard du traitement des données à caractère personnel et à la libre circulation de ces données (ci-après dénommé le « Règlement »), de nos pratiques concernant la collecte, l’utilisation et le partage des informations que vous êtes amenés à nous fournir par le biais de notre site internet vitrine « drsante.com » et notre site internet dédié au support « supportdrsante.com » (ci-après nos « Sites ») ou de notre logiciel DrSanté (ci-après le « Logiciel »).
Cette politique a pour but de vous informer sur les catégories de données personnelles que nous collectons ou détenons sur vous, comment nous les utilisons, avec qui nous les partageons, comment nous les protégeons, et les droits dont vous disposez sur vos données personnelles.
1- Quelles données collectons-nous ?
En utilisant notre Site, vous êtes amenés à nous transmettre des informations, dont certaines sont de nature à vous identifier et constituent de ce fait des données à caractère personnel (ci-après dénommées les « Données »). C’est le cas lorsque vous nous adressez une demande via notre formulaire de contact en ligne sur notre Site.
Ces informations contiennent les données suivantes :
· Données d’identification : votre nom, prénom et votre numéro de téléphone, votre adresseemail et votre code postal.
· Données du compte utilisateur : votre nom d’utilisateur et votre mot de passe.
· Données relatives à la navigation : désignent les données que nous collectons lors de votre navigation sur nos Sites telles que la date, l’heure de la connexion et/ou navigation, le type de navigateur, la langue du navigateur, l’adresse IP.
· Données relatives à l’utilisation du Logiciel : il s’agit de l’ensemble des données que vous nous transmettez lorsque vous émettez une demande via notre service support en ligne, ainsi que les données d’usage du Logiciel que nous collectons afin d’opérer un suivi de nos clients (version installée/disponibles, statistiques d’usage, activation de mise à jour à distance).
· Données liées à vie professionnelle : le nom de votre entreprise, votre e-mail professionnel et votre profession, ainsi que votre CV et lettre de motivation si vous candidatez à un poste au sein de notre société CALIMAPS, via notre formulaire de contact en ligne.
Dans le cas où vous vous connectez à nos services en utilisant les fonctionnalités de réseaux sociaux mises à votre disposition, nous aurons accès à certaines des Données (vos prénom, nom, photographie, adresse e-mail et nombre d’amis Facebook ou LinkedIn) de votre compte sur ledit réseau social, conformément aux conditions générales d’utilisation du réseau social concerné. Nous sommes également susceptibles de recueillir certaines de vos Données, lorsque vous interagissez avec des fonctionnalités de ces réseaux sociaux, tel que les fonctionnalités « J’aime ».
2- Comment collectons-nous vos données ?
Nous pouvons collecter vos Données de deux façons :
• De manière directe : lorsque vous visitez notre Site, que vous nous adressez une demande de contact, de test ou de démo de notre Logiciel, ou que vous utilisez notre Logiciel en tant que professionnel de santé ;
• De manière indirecte : afin d’assurer la maintenance de notre Logiciel, nous sommes susceptibles d’avoir accès aux informations des patients stockées sur le Logiciel utilisé par nos clients dans le cadre de la gestion de leur activité de professionnel de santé. Dans ce cas, nous agissons en tant que sous-traitant, pour le compte des professionnels de santé utilisant notre Logiciel.
Lors de la collecte des Données, vous serez informé si certaines Données doivent être obligatoirement renseignées ou si elles sont facultatives. Les Données identifiées par un astérisque au sein du formulaire de collecte sont obligatoires. A défaut, l’exécution de votre demande pourra être restreinte.
3- Comment utilisons-nous les données que nous collectons ?
En tant que responsable de traitement, nous utilisons les Données que nous recueillons pour les finalités décrites ci-dessous.
Lors de la collecte des Données, vous serez informé si certaines Données doivent être obligatoirement renseignées ou si elles sont facultatives. Les Données identifiées par un astérisque au sein du formulaire de collecte sont obligatoires. A défaut, l’exécution de votre demande pourra être restreinte.
4- Qui sont les destinataires des données que nous collectons et pour quelles raisons leur transmettons-nous ces données ?
4.1 Données transférées aux autorités et/ou organismes publics
Conformément à la règlementation en vigueur, les Données peuvent être transmises aux autorités compétentes sur requête et notamment aux organismes publics, aux auxiliaires de justice, aux officiers ministériels, aux organismes chargés d’effectuer le recouvrement de créances, exclusivement pour répondre aux obligations légales, ainsi que dans le cas de la recherche des auteurs d’infractions commises sur internet.
4.2 Données transférées à des tiers
Nous travaillons en étroite collaboration avec des entreprises tierces qui peuvent avoir accès à vos Données, et notamment avec :
• Nos prestataires informatiques auxquels nous recourons aux fins d’hébergement et de maintenance de notre Site et de notre Logiciel ;
• Les éditeurs des solutions que nous utilisons sur notre Site auxquels nous recourons afin d’installer des cookies ainsi que notre plateforme de management des consentements ;
• Les éditeurs des solutions logicielles auxquelles nous recourons afin de gérer le suivi commercial de nos clients (CRM, emailing, etc.).
Nous transmettons uniquement à ces tiers les Données dont ils ont besoin pour effectuer leurs services, et nous exigeons qu’ils n’utilisent pas vos Données à d’autres fins. Ces tiers agissent conformément à nos instructions et seront contractuellement tenus d’assurer un niveau de sécurité et de confidentialité de vos Données équivalent au nôtre ainsi que de se conformer à la règlementation applicable sur la protection des données à caractère personnel.
5- Combien de temps conservons-nous vos données ?
Vos Données ne seront pas conservées au-delà de la durée strictement nécessaire à la réalisation des finalités poursuivies telles qu’énoncées au sein de la présente Politique, et ce, conformément au Règlement et aux lois applicables. A cet égard, les Données sont conservées par CALIMAPS pour les durées indiquées ci-dessous.
Vos Données sont effacées lorsque les durées de conservation expirent. Néanmoins, vos Données pourront être archivées au-delà des durées prévues pour les besoins de la recherche, la constatation et de la poursuite des infractions pénales dans le seul but de permettre, en tant que de besoin, la mise à disposition de vos Données à l’autorité judiciaire. L’archivage implique que vos Données ne seront plus consultables en ligne mais seront extraites et conservées sur un support autonome et sécurisé.
Vos Données sont effacées lorsque les durées de conservation expirent. Néanmoins, vos Données pourront être archivées au-delà des durées prévues pour les besoins de la recherche, la constatation et de la poursuite des infractions pénales dans le seul but de permettre, en tant que de besoin, la mise à disposition de vos Données à l’autorité judiciaire.
L’archivage implique que vos Données ne seront plus consultables en ligne mais seront extraites et conservées sur un support autonome et sécurisé.
6- Vos données sont-elles transférées, comment et où ?
Nous privilégions des prestataires hébergeant vos Données en France, ou, à défaut, au sein de l’Union européenne. Toutefois, lorsque cela est nécessaire, vos Données sont susceptibles d’être transférées vers des prestataires opérant en dehors de l’Union européenne.
Lorsque nous transférons vos Données en dehors de l’Union européenne, nous le ferons toujours de manière sécurisée :
• Soit en transférant les Données à un destinataire situé dans un pays ayant fait l’objet d’une décision d’adéquation de la Commission européenne certifiant qu’il dispose d’un niveau de protection équivalent à celui offert par le Règlement ;
• Soit en exécutant ou faisant exécuter les Clauses Contractuelles Types européennes qui ont été approuvées par la Commission européenne comme assurant un niveau de protection adéquat de vos Données ;
• Soit par le recours à des Règles Internes d’Entreprise Contraignantes validées par les autorités de protection des données compétentes ;
• Soit en recourant à toutes garanties appropriées visées à l’article 46 du RGPD.
Vous pouvez avoir accès à une copie ou un extrait de ces documents en nous contactant à l’adresse mentionnée à l’article 10 de la présente Politique.
7- Comment vos données sont protégées ?
Nous prenons les mesures nécessaires et adéquates sur le plan de la technique et de l’organisation pour interdire l’accès non autorisé ou la modification, divulgation, perte ou destruction de vos Données.
A cette fin, nous imposons à notre personnel et nos prestataires de respecter des règles contraignantes en matière de sécurité et de protection des Données (telles que des obligations de confidentialité, le recours à des techniques de chiffrement et d’anonymisation, la mise en place de mesures de sécurité physique, etc.).
8- Quels sont vos droits sur vos données ?
Conformément aux lois et règlements applicables en matière de protection des données personnelles, vous bénéficiez d’un certain nombre de droits relatifs à vos Données, à savoir :
• Un droit d’accès et d’information : vous avez le droit d’être informé de manière concise, transparente, intelligible et facilement accessible de la manière dont vos Données sont traitées. Vous avez également le droit d’obtenir (i) la confirmation que des Données vous concernant sont traitées et, le cas échéant (ii) d’accéder à ces Données et d’en obtenir une copie.
• Un droit de rectification : vous avez le droit d’obtenir la rectification des Données inexactes vous concernant. Vous avez également le droit de compléter les Données incomplètes vous concernant, en fournissant une déclaration complémentaire. En cas d’exercice de ce droit, nous nous engageons à communiquer toute rectification à l’ensemble des destinataires de vos Données.
• Un droit d’effacement : vous avez le droit d’obtenir l’effacement de vos Données. Cependant, ceci n’est pas un droit absolu et nous pouvons, notamment en raison d’obligations légales, conserver ces Données.
• Un droit à la limitation du traitement : vous avez le droit d’obtenir la limitation du traitement sur vos Données.
• Un droit à la portabilité des Données : vous avez le droit de recevoir les Données que vous nous avez fournies, dans un format structuré, couramment utilisé et lisible par une machine, pour votre usage personnel ou pour les transmettre à un tiers de votre choix. Ce droit ne 6 s’applique que lorsque le traitement de vos Données est basé sur votre consentement, sur un contrat ou que ce traitement est effectué par des moyens automatisés.
• Un droit d’opposition au traitement : vous avez le droit de vous opposer à tout moment au traitement de vos Données pour les traitements basés sur notre intérêt légitime et ceux effectués à des fins de prospection commerciale.
• Le droit de retirer votre consentement à tout moment : vous pouvez retirer votre consentement au traitement de vos Données lorsque ce traitement est basé sur votre consentement.
• Le droit de déposer une plainte auprès d’une autorité de contrôle : vous disposez du droit d’introduire une réclamation auprès de l’autorité de contrôle compétente si vous considérez que vos droits ne sont pas respectés. En France, il s’agira de la CNIL.
• Le droit de donner des directives concernant le sort de vos données après votre décès : vous avez le droit de nous donner des directives concernant l’utilisation de vos Données après votre décès.
Pour exercer ces droits, vous pouvez nous contacter à l’adresse suivante : dpo@calimaps.com
En cas de doute sur votre identité, nous pourrons vous demander un justificatif d’identité pour l’exercice de ces droits.
9- Les cookies utilisés sur nos Sites web (Commercial et Support)
Lors de la consultation de nos Sites web, des cookies sont déposés sur l’ordinateur, la tablette ou tout terminal que vous utilisez. Ceci nous permet d’analyser la fréquentation des pages et d’améliorer nos Sites web. Les cookies sont utilisés différemment selon leur nature et les objectifs poursuivis, tel qu’indiqué ci-après.
Vous avez ainsi la possibilité d’accepter ou de refuser les cookies en utilisant le mécanisme intégré au bandeau, et de modifier à tout moment vos choix en cliquant sur l’onglet « Gestion des cookies » en bas de page de nos Sites.
9.1 Qu’est-ce qu’un cookie ?
Un cookie est un fichier texte déposé sur un terminal lors de la visite du site ou de la consultation d’une publicité. Un cookie a notamment pour but de collecter des informations relatives à la navigation de l’internaute sur nos Sites web, et de lui adresser des services et contenus personnalisés.
9.2 Quels cookies utilisons-nous ?
Différents types de cookies sont utilisés sur nos Sites web, qui poursuivent des finalités différentes. Certains sont nécessaires pour utiliser nos Sites web, d’autres sont optionnels selon vos choix.
a. Les cookies techniques strictement nécessaires
Ces cookies sont nécessaires au fonctionnement de nos Sites web. Ils permettent à l’internaute d’utiliser les principales fonctionnalités de nos Sites web. Sans ces cookies, l’internaute et/ou l’utilisateur ne peut pas utiliser nos Sites web normalement. Ces cookies requièrent uniquement une 7 information de l’internaute pour être déposés sur son terminal et n’autorisent aucun suivi de sa navigation. Il s’agit des cookies permettant :
• de conserver le choix exprimés par l’internaute sur le dépôt des cookies ;
• d’authentifier l’internaute auprès d’un service, y compris les services visant à assurer la sécurité du mécanisme d’authentification (par exemple, en limitant les tentatives d’accès robotisés ou inattendues) ;
• d’équilibrer la charge des équipements concourant à un service de communication ;
• d’adapter la présentation du Site aux préférences d’affichage du terminal (langue utilisée, résolution d’affichage, système d’exploitation utilisé, etc…) lors des visites des internautes sur le site, selon les matériels et les navigateurs ;
• de mettre en œuvre des mesures de sécurité.
b. Les cookies de mesure d’audience
Les cookies de mesure d’audience aident à établir des statistiques de fréquentation et d’utilisation des divers éléments composant le Site (rubriques et contenus visités, parcours). Ils nous permettent d’améliorer l’intérêt et l’ergonomie du Site. A ce titre, nous utilisons les cookies suivants : Google Analytics et Google Tag Manager.
c. Les cookies publicitaires
Les cookies publicitaires nous permettent de déterminer quelle publicité afficher en fonction de la navigation de l’internaute sur notre Site, afin notamment de limiter le nombre d’affichages, de mesurer l’efficacité d’une campagne publicitaire, ou d’adapter les publicités en fonction des préférences de l’internaute, si ce dernier en a préalablement accepté la possibilité. Nous utilisons les cookies publicitaires suivants : Google Ads, Bing Ads et Hubspot.
d. Les cookies de partage de réseaux sociaux
Nous utilisons des cookies édités par Facebook et LinkedIn (Pixels) ainsi que Youtube, ce qui offre à nos internautes des fonctionnalités permettant de partager des contenus éditoriaux ou autres publiés sur le site à travers les réseaux sociaux. Ces cookies permettent également aux réseaux sociaux de cibler leurs offres publicitaires. Les cookies de réseaux sociaux sont gérés par l’éditeur du réseau social. L’internaute est invité à prendre connaissance de la politique de gestion des cookies de Meta : https://fr-fr.facebook.com/business/m/privacy-and-data ; celle de LinkedIn : https://fr.linkedin.com/legal/cookie-policy ; ainsi que celle de Youtube : https://www.youtube.com/howyoutubeworks/our-commitments/protecting-user-data/.
9.3 Comment pouvez-vous gérer les cookies ?
a. La gestion du dépôt des cookies tiers
Lors de sa première connexion, l’internaute est informé que vos partenaires et tout autre tiers identifié peuvent déposer des cookies via nos Sites. Seul l’émetteur d’un cookie est susceptible de lire des informations qui y sont contenues et nous n’avons aucun accès sur les cookies que des tiers peuvent être amenés à utiliser. L’émission et l’utilisation de cookies par des tiers sont soumises aux politiques de confidentialité de ces tiers en plus des dispositions de la présente Politique. En conséquence l’internaute est invité à se rendre sur les sites Internet de ces tiers pour plus d’informations sur les cookies qu’ils enregistrent et comment l’internaute peut les gérer.
b. La gestion du dépôt des cookies que nous déposons
L’internaute peut gérer le dépôt des cookies de la manière suivante :
• Le dépôt des cookies techniques strictement nécessaires est activé par défaut et ne peut être désactivé par l’internaute, ces cookies étant indispensables au fonctionnement nos Sites web;
• L’internaute désactive ou active le dépôt des cookies soumis au recueil de son consentement (cookies de mesure d’audience et cookies publicitaires) via le bandeau d’information affiché lors de sa première connexion ou disponible en permanence en bas de page via l’onglet « Gestion des cookies ». Toute désactivation entraîne le refus par l’internaute du dépôt du cookie en question.
Si l’internaute active l’enregistrement de cookies dans son terminal, les cookies intégrés dans les pages et contenus qu’il a consultés pourront être stockés temporairement dans un espace dédié de son terminal. Ils y seront lisibles uniquement par leur émetteur. Le consentement donné par l’internaute n’est valable que pour une durée de six (6) mois à compter du premier dépôt dans l’équipement du terminal de l’internaute, suite au consentement de ce dernier.
Si l’internaute désactive l’enregistrement de cookies dans son terminal ou son navigateur, ou s’il supprime ceux qui y sont enregistrés, il est informé que sa navigation et son expérience sur nos Sites web pourraient être différentes des autres internautes ayant activé les cookies (contenus non personnalisés). CALIMAPS décline toute responsabilité pour les conséquences liées au fonctionnement dégradé nos Sites web résultant du refus des cookies par l’internaute.
9.4 Pour en savoir plus sur les cookies
L’internaute peut se rendre sur le site internet de la CNIL afin de recueillir des informations concernant les cookies via la page suivante : https://www.cnil.fr/fr/site-web-cookies-et-autres-traceurs.
L’internaute peut également se connecter au site Youronlinechoices, proposé par les professionnels de la publicité digitale regroupés au sein de l’association européenne EDAA (European Digital Advertising Alliance). Il a alors la possibilité de refuser ou d’accepter les cookies utilisés par les entreprises inscrites sur la plateforme, afin d’adapter les publicités affichées sur son terminal, via le lien suivant : http://www.youronlinechoices.com/fr/controler-ses-cookies/.
10- Modification de notre politique de confidentialité
Nous pouvons être amenés à modifier occasionnellement la présente politique, afin de nous conformer à toutes évolutions réglementaires, jurisprudentielles, éditoriales ou techniques. Le cas échéant, nous changerons la date de « dernière mise à jour » et indiquerons la date à laquelle les modifications ont été apportées. Lorsque cela est nécessaire, nous vous informerons et/ou solliciterons votre accord. Nous vous conseillons de consulter régulièrement cette page pour prendre connaissance des éventuelles modifications ou mises à jour apportées à notre politique.
11- Contact
Pour toute question relative à la présente politique ou pour toute demande relative à vos Données, vous pouvez nous contacter en :
• Adressant un courriel à l’adresse suivante : dpo@calimaps.com ; ou
• Adressant un courrier à l’adresse suivante : CALIMAPS, 7 BIS rue Guillaume Brochon, 33000, Bordeaux, France.
Version mise à jour le 5 septembre 2023